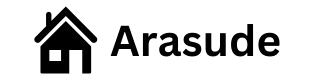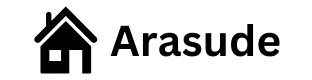Windows 10 KMS (Key Management Service) is a powerful tool for activating Microsoft products across multiple devices in a business or organizational setting. Designed to simplify the activation process, KMS enables enterprises to use a single server to manage and activate Windows installations efficiently. This eliminates the need for individual activation keys, streamlining software deployment and ensuring compliance.
KMS activation relies on a client-server model, where the KMS server acts as the primary source for authorizing Windows installations. Each client device communicates with the server to verify its licensing status, ensuring that volume licensing requirements are met without individual activation keys. This approach is ideal for businesses that frequently install and update software across numerous systems.
Implementing KMS for Windows 10 is beneficial for organizations, allowing for easier control, license management, and reduced administrative overhead. In this article, we explore the essential steps to configure and troubleshoot Windows 10 KMS activation, addressing common challenges and key considerations to help maintain a fully licensed and compliant environment.
Windows 10 KMS Activation: Essential Guide
Windows 10 KMS activation provides an efficient way for organizations to activate multiple devices under a volume licensing agreement. With Key Management Service, businesses can centrally manage and maintain activation across all Windows 10 installations, reducing the complexity of individual activations. Here are the core steps and considerations to set up KMS activation successfully.
- Prepare the KMS Server: A dedicated server, often running Windows Server, is required to act as the KMS host. This server handles activation requests from all Windows 10 clients within the network.
- Configure DNS Records: The KMS server must be correctly registered within the Domain Name System (DNS) so that Windows clients can locate it automatically.
- Install the KMS Key: Obtain the KMS host key from Microsoft’s Volume Licensing Service Center. This key is entered into the KMS server to authorize the service.
- Activate the KMS Server: After entering the KMS key, connect to Microsoft’s activation servers to verify and activate the KMS host itself.
Once the KMS server is activated, all connected Windows 10 devices can be activated automatically. Clients need to connect to the KMS server at least once every 180 days to maintain their activation status. This process is seamless and reduces the need for manual input
Understanding the Basics of Windows 10 KMS
Windows 10 KMS (Key Management Service) is a method designed by Microsoft to streamline the activation of Windows operating systems and other Microsoft products within large organizations. KMS allows businesses to activate Windows installations centrally, without the need for each device to have a unique license key. By using KMS, organizations gain flexibility and control over their licensing, reducing the time and complexity involved in managing multiple installations.
KMS operates on a client-server model, where a central server – the KMS host – manages the activation of all connected Windows clients. These client devices are activated for a period and periodically check back with the KMS host to renew their activation status. Here are the main aspects of KMS to understand:
- KMS Server Role: The KMS host server must be set up within the organization’s network. It is responsible for handling all activation requests from Windows 10 clients.
- Volume License Key (VLK): The KMS host requires a special Volume License Key provided by Microsoft, which is unique to organizations with volume licensing agreements.
- Activation Threshold: KMS activation requires a minimum number of Windows 10 devices (usually five or more) before it starts activating clients. This threshold helps to prevent misuse of KMS keys.
How Windows 10 KMS Works for Volume Licensing
Windows 10 KMS (Key Management Service) simplifies the activation of Windows products in organizations that use volume licensing. By centralizing the activation process, KMS allows multiple devices to be activated through a single server, streamlining license management and ensuring compliance across all devices. Here’s an overview of how KMS functions under a volume licensing model and the steps involved.
KMS Activation Process Explained
In a KMS setup, the central server, known as the KMS host, plays a pivotal role. The KMS host is installed on a designated server within the organization’s network, and all devices that need activation communicate with this host. Instead of requiring unique activation keys for each device, KMS allows them to be validated through the host server. This process includes:
- KMS Key Installation: A KMS key, obtained from Microsoft, is added to the KMS host. This key enables the host to validate multiple installations under the same volume license agreement.
- Client-
Advantages of KMS Activation for Windows 10 Users
Windows 10 KMS activation offers a reliable and efficient way for organizations to manage licenses across multiple devices. By using Key Management Service, users benefit from centralized activation, which reduces administrative workload and ensures that all installations comply with licensing requirements. Here are the key advantages of choosing KMS activation for Windows 10.
Streamlined License Management
With KMS, IT administrators can activate all devices within a network through a single server, eliminating the need for individual license keys on each device. This centralized approach saves time, simplifies management, and makes it easier to track the licensing status of every machine. By automatically renewing activations every 180 days, KMS ensures that each device remains up-to-date without manual intervention.
Cost Efficiency and Reduced Overhead
For businesses managing numerous Windows 10 devices, KMS activation reduces costs associated with license procurement and activation. Organizations can use a single volume license key, lowering expenses compared to purchasing separate keys for each installation. KMS also reduces the time IT staff spend managing licenses, as each device will activate Windows 10 automatically, helping maintain consistency and compliance throughout the network.
Furthermore, KMS offers added flexibility for growing organizations. As new devices are added to the network, they can quickly be activated through the KMS server, scaling easily without extra licensing costs. This process ensures that every new installation is properly licensed, avoiding potential compliance issues.
Overall, Windows 10 KMS activation provides essential benefits for organizations, from simplified management and cost savings to streamlined compliance. By centralizing the activation process, KMS creates a robust, scalable solution ideal for any environment with high lice
Step-by-Step Guide to Setting Up Windows 10 KMS
Setting up Windows 10 KMS activation involves a series of steps to ensure that all devices on the network can connect to the KMS server and activate successfully. This guide outlines the essential steps to configure KMS for Windows 10 in a volume licensing environment.
1. Install the KMS Host Key
To start, obtain the KMS host key from the Microsoft Volume Licensing Service Center (VLSC). On the designated KMS host server, open Command Prompt as an administrator and enter the command:
slmgr.vbs /ipk. This command installs the KMS key on the server.2. Activate the KMS Host
Once the KMS key is installed, activate the host by running the command:
slmgr.vbs /ato. This command connects to Microsoft’s activation servers and activates the KMS host, enabling it to validate Windows 10 client requests.3. Configure DNS Settings for KMS
FAQ